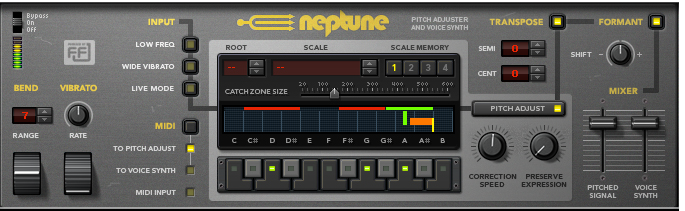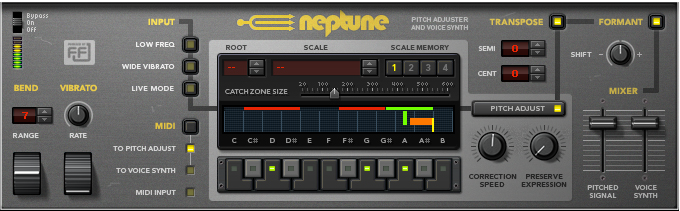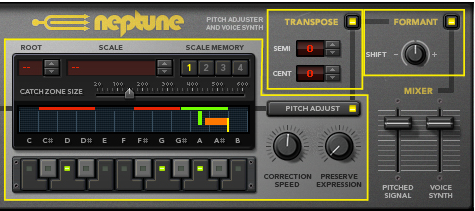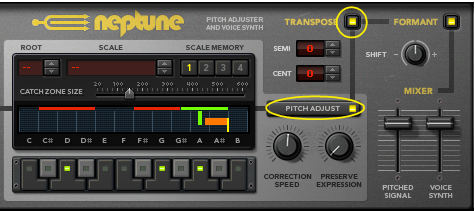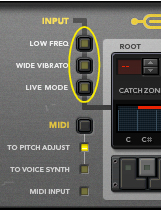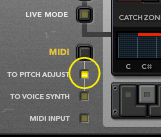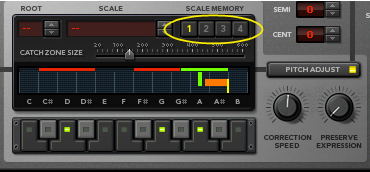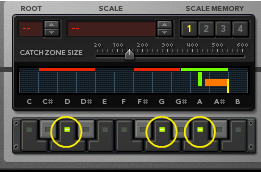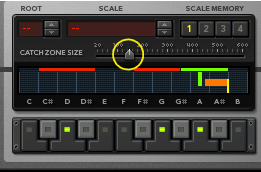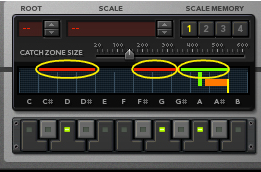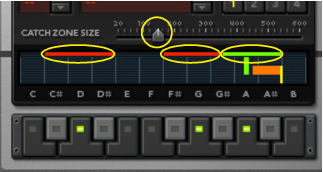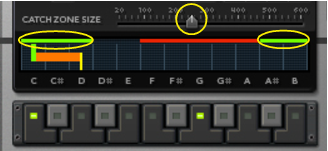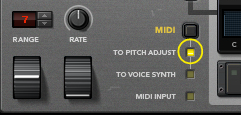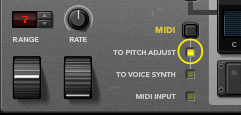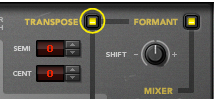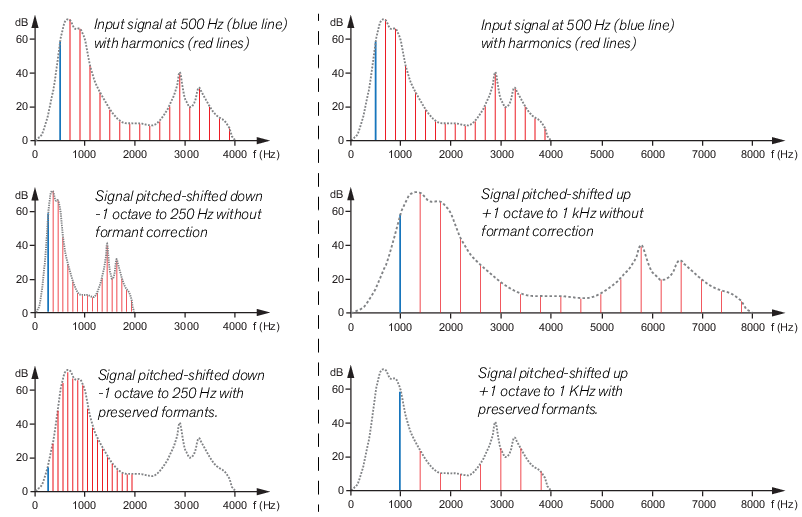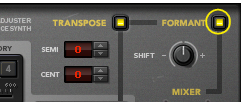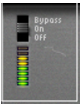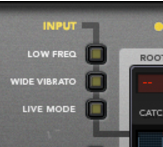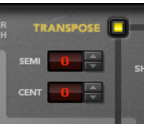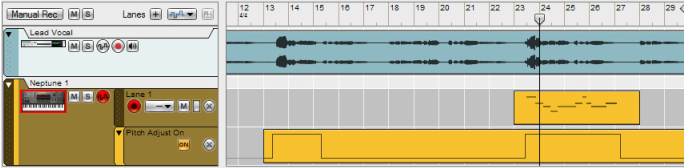|
|
Here is where you control the pitch correction settings, including scale, correction speed etc. Here is also where you find the big display where you can view Input Pitch, Target Note and Catch Zone etc. See “Using pitch correction”. for more details.
Here is where you control the pitch shifting parameters. See “Using pitch shifting (Transpose)” for details.
Besides these three main sections, there are also additional parameters for defining audio input characteristics (see “Input signal type”), MIDI control (see “MIDI Input”) and output level control (see “The Output Mixer section”).
The Catch Zones are displayed as red horizontal boxes above each selected key on the virtual keyboard. As soon as a detected Input Pitch lies within a Catch Zone, the Catch Zone box above the corresponding Target Note switches to green. See “Setting Catch Zone Size”.
|
•
|
The examples below describe how to connect and use Neptune in typical pitch adjustment situations. We assume here that you have a MIDI keyboard connected, or use the On-screen Piano Keyboard (see “On-screen Piano Keys”).
Now, you are all set for pitch adjustments of the audio on the Audio Track. For information about pitch correction, see “Using pitch correction”, for information about pitch-shifting, see “Using pitch shifting (Transpose)”, and for info about creating additional vocal harmonies, see “Using the Voice Synth”.
Now, you are all set for live pitch adjustments. For information about pitch correction, see “Using pitch correction”, for information about pitch-shifting, see “Using pitch shifting (Transpose)”, and for info about creating additional vocal harmonies, see “Using the Voice Synth”.
|
1.
|
If your input audio has a heavy vibrato, this can cause Neptune to detect the wrong pitches. The result can be wobbling notes, unwanted swoops and glides etc. Activating the Wide Vibrato button will make the pitch detection ignore any vibrato in the input audio, eliminating the problems. Note however that the vibrato can still be retained in the processed sound, by raising the Preserve Expression parameter (see “About the Preserve Expression parameter”).
This will enable the pitch correction to be controlled also via MIDI (see “Using manual pitch correction”).
|
|
There are four Scale Memory slots in the Pitch Adjust section. The purpose of Scale Memories is to allow for automation of different Root Key, Scale and Catch Zone settings. A selected Scale Memory slot automatically stores which Root Key and Scale notes are active (see “Setting Root Key and Scale”), just like a Redrum stores what 16th note buttons are selected in a pattern. The Scale Memory slots also store Catch Zone settings (see “Setting Catch Zone Size”). By using automation of the Scale Memory slots from the Neptune sequencer track, you can easily switch characteristics throughout the song. The Scale Memory settings are automatically saved with the document when you save your Song.
|
|
|
•
|
|
|
The Preserve Expression parameter controls how much vibrato in the input audio should be let through when you use a fast Correction Speed setting (see “Setting Correction Speed”).
As soon as any MIDI note is received by Neptune, the Root Key, Scale and Catch Zone settings will be temporarily ignored. However, the Correction Speed (see “Setting Correction Speed”) and Preserve Expression parameters (see “About the Preserve Expression parameter”) will still be active.
|
|
Used on vocals this will give the impression of the same person singing at the adjusted pitches. (Refer to the picture in the “What are formants?” section for graphical examples of this particular Shift setting.)
|
|
Note however that the vibrato can still be retained in the processed sound, by raising the Preserve Expression parameter (see “About the Preserve Expression parameter”).
Routes incoming MIDI Note data to the Pitch Adjust section for manual control of pitch correction, see “Using manual pitch correction”. Pitch Bend and Vibrato (Mod Wheel) MIDI data will also be routed to the Pitch Adjust section.
Routes incoming MIDI Note data to the Voice Synth for generating additional harmony voices, see “Using the Voice Synth”. Pitch Bend and Vibrato (Mod Wheel) MIDI data will also be routed to the Voice Synth.
Set the Root key and Scale with the spin controls. You can also create your own custom scales by selecting individual notes in the Keyboard display. See “Setting Root Key and Scale” for more details on how to use these functions.
The edits you make of the Root, Scale and Catch Zone parameters are automatically stored in the selected Scale Memory slot. The settings of the Scale Memory are saved together with the rest of the Song data. Refer to “About the Scale Memory” for details on how to use the Scale Memory slots.
With the Catch Zone Size slider you set the range of the input pitches to be corrected to specific notes. Refer to “Setting Catch Zone Size” for details on how to use this function.
Set the time is should take to adjust the pitch to the set scale. See “Setting Correction Speed” for more details.
Set how much vibrato in the input audio should be let through when you use a fast Correction Speed setting. See “About the Preserve Expression parameter” for more details.
See “Using pitch shifting (Transpose)” for more details.
This slider controls the total output volume of the Pitch Adjust, Transpose and Formant sections routed to the Left and Right outputs (see “Audio Out”).
#Note
The Note input allows you to control the pitch of either the Pitch Adjust or Voice Synth (depending on what is currently selected in the MIDI Input section - see “MIDI Input”). The pitch could be controlled from a Note CV output of a Matrix or an RPG-8, for example.
#Gate
#Bend
The Pitch Bend input allows you to control pitch bend of either the Pitch Adjust or Voice Synth (depending on what is currently selected in the MIDI Input section - see “MIDI Input”). The pitch bend could be controlled from a Pitch Bend CV output of an RPG-8, for example.
The Mod Wheel input allows you to control the Vibrato amount of either the Pitch Adjust section or Voice Synth (depending on what is currently selected in the MIDI Input section - see “MIDI Input”). The Vibrato could be controlled from a Mod Wheel CV output of an RPG-8, for example.
The Left and Right outputs are the main stereo outputs of Neptune. Here, the audio from the Pitch Adjust, Transpose and Formant sections are routed. If the Voice Synth Sep Output (see “Voice Synth Out”) are not connected, the Voice Synth audio output are also routed to the main outputs.
|
6.
|
|
10.
|
|
|
If needed, adjust the Scale to fit the song key. If necessary, override certain passages manually with MIDI (see “Using automation for temporary pitch correction” above for a practical example).
|
|
|
1.
|
|
5.
|
|
•
|
Refer to “Bouncing Mixer Channels” for more details.